Mastering music in Garageband is a fairly straightforward process. With some practice, it can be quick and easy.
When I first started out, I ran into a few problems with simple solutions that escaped me at the time, so I’ll be sharing some of those with you today.
I’m sure there are sophisticated ways of going about this with precise and expensive plug-ins, but in today’s tutorial, we’re just going to use all of the plug-ins that come default with Garageband.
You really don’t have to get too fancy when it comes to something like this. The simplest way of doing things is usually the best.
Let’s just get right to it.
For this walk-through, I’ll use a song that I created recently that includes a lot of MIDI instruments in addition to a guitar recording.
MPEG Streamclip is a powerful free video converter, player, editor for Mac and Windows. It can play many movie files, not only MPEGs; it can convert MPEG files between.
Rather than going through a step-by-step process, I think it’d be more useful to have a beginner’s checklist at first, due to the fact we’re only doing very basic mastering.
The Mastering Spectroscopy downloading Process on Pc with an emulator Software When we choose the Mastering Spectroscopy to show you the downloading and installing process, you already know that this is an android app that supports the 4.1 and up This Mastering Spectroscopy provide the latest version and their last updated version was 1.3.9. A huge collection of Mac Mastering software - freeware, shareware, and demos - that you can download for free. You can also grab mastering software that offers stereo widening, mastering reverb, and more. Sweetwater carries an array of mastering software tools that are compatible with both PCs and Macs, so be sure to choose a program compatible with your operating system. Download AAMS Auto Audio Mastering System for Windows to analyze and automatically master your audio tracks or audio material.
However, afterward, I will guide you through a step-by-step tutorial.
Truthfully, if you’re reading this guide, chances are you’re not a professional mastering and recording engineer.
You may have to go somewhere else for more advanced tactics.
Moving On…
When you’re just starting out, there are just a few basic questions in need of answering.
For instance, what is compression and how do we use it? How do I adjust EQ so it actually sounds good? What’s the point of a limiter?
How do I export my music to SoundCloud and YouTube so it’s 1) actually listenable, and 2) as loud as my competition?
In fact, how do I upload my music to YouTube in general?
These are the kinds of question we want to answer at first. And this tutorial explores just a few of them.
In this guide, we’re primarily going to explore how to get a decent sounding mix uploaded to our favorite platforms and have it sound good.
The links above, however, we’ll answer some of the other questions.
Let’s start with the check-list
1) The first thing you want to consider is your VU meters on all of your track regions.
As I’ve mentioned in other articles, you want to make sure your VU meters are going into the green for the majority of the track and only the yellow during the loudest parts of the song.

Your VU meters should never be clipping, whether we’re talking about the software instrument tracks, recorded instruments, loops, or other miscellaneous recordings.
If you’ve mastered a track where the VU meters are going into the red, you’ll notice the distorted sound in the final product.
2) The next thing you want to do is ensure your master volume slider on the top right-hand side is turned down to +0.
Although, it’s not a big deal if your master volume meter is going into the red.
I’m not entirely sure why the master volume doesn’t matter so much for this phase, but either way, I’ve noticed that if it’s going into the red a little bit, it doesn’t matter, but if it’s cranked, then it does.
3) There should also be no plug-ins running on your master channel. To check this, hit ‘B’ on your keyboard to bring up your Smart Controls, and then click on the “Master” option beside where it says “Track.”
Usually, by default, the Channel EQ plug-ins will be on, but there won’t be any boosts or cuts added to it. Just turn that bad boy off.
It’s ok if your individual track regions have plug-ins running on them, in fact, you can have even more of them if you want. It’s not a big deal.
4) By hitting the ‘A’ key on your keyboard, you can bring up the Automation track to see if there are any adjustments in volume you want to make.
The Automation channel is handy for setting up a volume increase or decrease depending on where you want changes in the mix.
**However, remember that you don’t want to increase the volume to a point in your mix where it’s clipping.
This is quite the annoying problem to have, because you’ll wonder why your song is clipping at certain points but not others.
Say, for example, you want the last part of your track to hit really hard, just hit the ‘A’ key, select the Yellow line to drop Automation points, and then adjust the volume according to an incline or a decline.
It’s fairly intuitive, so you should get it right away.
Mastering, like creating music, is an art form rather than a science, so, none of the following advice is meant to be like the only way of doing it. Everyone has a different way of making music.
Personally, I like to master a song as quickly as possible. Hopefully, I can have it finished in around 15 to 20 minutes, but sometimes, it takes even longer than that.
For this tutorial, we’ll run through how to master using just a few plug-ins, notably, the compressor, the Channel EQ, the multipressor, as well as the limiter.
I actually have articles written on each of the parameters, with the exception of Channel EQ, so you can click on the appropriate links in this article if you want to read more about them.
Moving on…
How To Master Using My Step-By-Step Process
1) The first step in the mastering process is to check off all of the boxes that I outlined in my checklist above.
You’re ready to export the track as an AIFF file. An AIFF file was created specifically by Apple Computers back in the late 1980s, and it stands for an “Audio Interchange File Format.”
An AIFF file is an uncompressed file format. Therefore it’s very large and high quality compared to a regular mp3 file. An mp3 is quite small.
You can export a track in Mp3 format or a WAV if you want, but the AIFF file is going to give you the highest quality recording to work with, so I’d suggest using it.
2) Click on the “Share” button in the top of the toolbar and click on the button that says “Export To Disk.”
3) In the drop-down menu, click on the circle that says, “AIFF,” and then hit the “Export” button.
From here, I make sure I’ve exported the song to my desktop rather than in my files somewhere because I’ve noticed it kind of disappears into the wilderness otherwise.
4) At this point, I’ll normally drag and drop the AIFF file from my desktop back into Garageband beneath all of my track regions.
In other words, I like to master it first using plug-ins and what not in the original file like you can see below.
The reasoning for this is that you can easily adjust the volume of other tracks without having to repeatedly open up your original file, and then go into the AIFF mastering file over and over again.
5) Mute all of the other tracks and play the recording to see if it’s clicking at any point in the song.
6) Once you’ve ensured that it’s not clipping, you can open a new project and drag and drop your AIFF file into the Workspace.
7) At this point, I typically only use three plug-ins, the Channel EQ, the Multipressor or the Compressor, and the Limiter.
To make your mix sound good, that’s truly all you really need to maximize the volume and ensure that it sounds as good as your competition.
I usually go in the order of Dynamics > Effects > Limiters.
Although, sometimes I’ll start with the multipressor/compressor first, then the limiter, and then finally the EQ at the end.
***It’s worth noting that the order of your plug-ins matters quite a bit.
In this case, I used the Channel EQ first, the multipressor, and then the limiter.
Experiment with the order of the plug-ins to see what you like.
8) All of the following steps are really up to you, but for the sake of this tutorial, I’ll just assume you want to increase the volume, reduce distortion and clipping, and upload it to whatever platform of your choice.
a) Go into the Channel EQ settings, and then drop the EQ around 35 Hz by +3.0 – + 4.0 dB. Typically, we want to increase/decrease the EQ by a maximum of + 4.0dB.
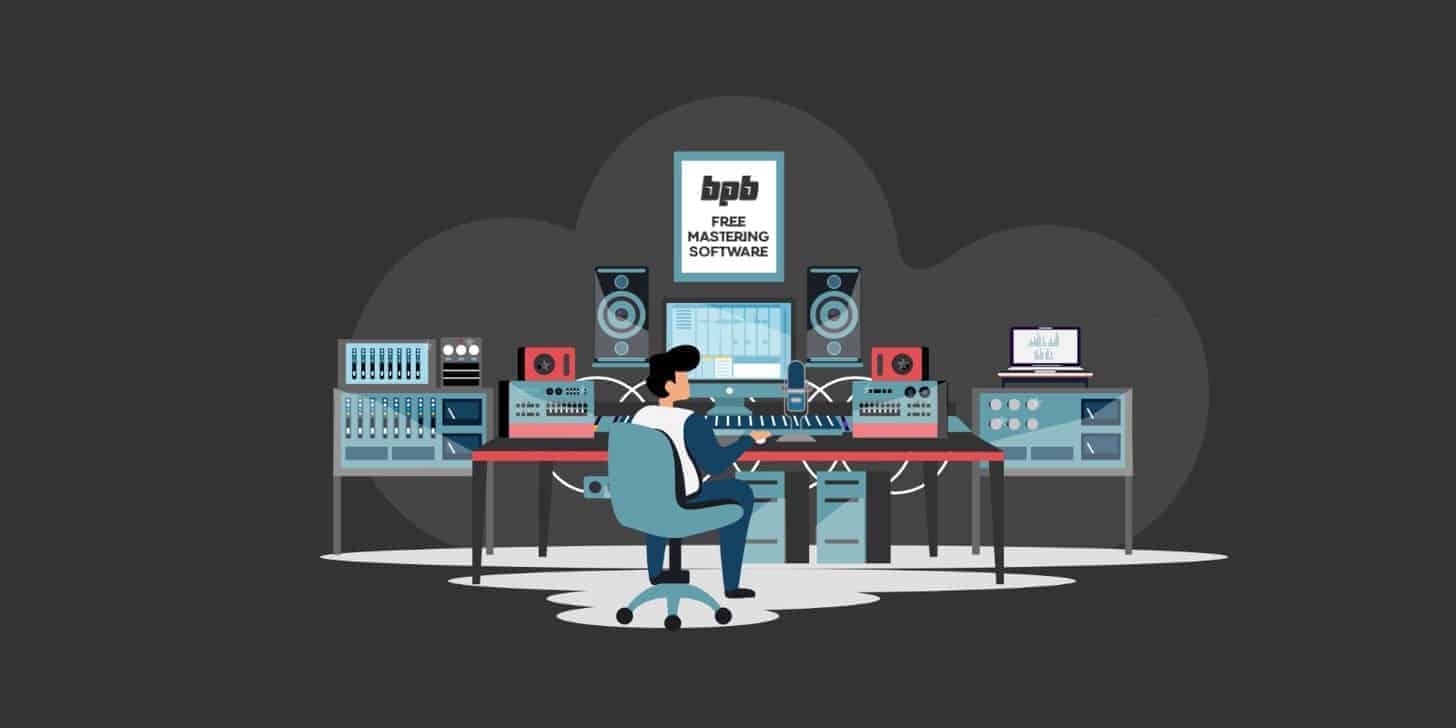
I also drop the highest frequency, 20,000 Hz, at the end.
b) Then, you want to do what is called an EQ sweep. What that means, is you pull the EQ points all the way up and then literally sweep it across your screen to find where the undesirable sound is.
Once you’ve found it, you can drop back down to a small decrease of +2.0 dB or so.
c) I almost always increase the EQ from 425 Hz until 15000 kHz, but as I said above, by around +1.0- +2.0 dB. The reason why is I like to add a bit of “brightness.”
d) I’ll also increase the frequencies at 115 Hz by around 4.0dB, but then I’ll reduce the “width” of the increase.
You do that by, first, clicking the point once or twice, and then going into the Q setting and hitting your down/up arrow on your keyboard.
It’s a bit annoying at first, but you’ll eventually get on to adjusting the Q without constantly exiting out of the Channel EQ plug-in.
9) The next thing I move on to usually is the Multipressor or Compressor.
Now, the Multipressor with Garageband comes with a series of presets, rather than individually adjustable knobs, so it hardly takes any time at all.
You can experiment with the ones you want the most, but what I like to do is just slap on the Final Hip Hop Compressor.
I feel like this gives the track an added punchiness without destroying the dynamics of my song. It sounds pretty good.
You can also increase the compression of the track instead.
Compression is alright to use, but frankly, what I don’t like about it is that it tends to squeeze all the good parts of the song right out of my mix unless of course, I turn down the ratio.
In my opinion, compression is best used on individual channels, for instance, I often use it on my guitar recordings to boost the quieter sounds that didn’t shine through on account of my imperfect playing.
If you’re confused about the compressor and all of its parameters, I suggest you read my article on compression here.
10) The last parameter to adjust in the mastering process is the limiter, which I’ve also written another article about. You can access it here.
Garageband’s limiter, like the multipressor, only has a couple of different parameters. In the case of the limiter, it has the “Gain” and the “Output Level.”
Of course, the “Gain” will turn up the strength of the signal on the entire track, whereas the output level is the part of the limiter that controls just how much limiting is taking place.
It’s kind of like the compressor’s ratio option.
From what I understand, the point of distortion is usually around +0.0dB so the least amount of limiting possible is -1.0dB.
That’s literally one dB below distortion, so I don’t have to worry about over-limiting my music.
I’ll turn the gain up to around (+2.0 dB) – (+3.0 dB) and then the output level sits at (-1.0dB) or (-2.0dB).
In my experience, the limiter is more of an emergency control. It’s kind of like what I slap on at the end of the track just to ensure that no undesirable sounds are coming through my mix.
However, as I wrote about in my article on limiting, the limiter can also be used to shape dynamics, but I’ve never used it in that way, so I can’t help you there.
11) After you’ve finished mixing and mastering your song, you can just click on “Share” at the top of Garageband’s toolbar, and that will give you the option to upload it to iTunes, SoundCloud, as well as YouTube.
But let’s be honest, your mix isn’t going to be perfect on the first try. (Producers love to poke fun at this phenomenon using Instagram memes).
What I normally do at this stage is the following:
Due to the fact it usually takes a long time to upload your music to SoundCloud or YouTube, what I’ll do is I’ll quickly upload it to iTunes, and then listen to it from there, checking to see that there’s no distortion and everything sounds the way that I intended originally.
If it doesn’t sound good, then I delete the track from iTunes and do it all over again.
I think it’s important to note there are some things you want to avoid. For instance, if you don’t have enough bass, don’t bother cranking up the mids in the EQ stage just to hear more low-end.
You’re much better off to go into the original track that you made, turn up the bass, re-export it as an AIFF file back in the workspace, and then master it again.
Free Music Mastering Software For Mac
But the good thing here is the fact you can save your original mastering file’s plug-ins settings, the EQ, Limiter, and Multipressor, and then simply drop your track back into it with the original settings and you don’t have to do everything over again.
Repeat until you’re happy with the final product.
YouTube Video
Conclusion
Anyway, I hope this was really helpful for you. Make sure to share this on social media if it was, or check out the list of my favorite products to use with Garageband.
Additionally, I have a recommended gear page where I run through almost every piece of gear that is great to own.
Get an extraordinary test by using theMastering Spectroscopy for PC. This app Mastering Spectroscopy also provides you the test of freedom and smoothness of services on your PC.
In our regular life, one thing is constantly staying with us. And that is a mobile phone or android device with an app like Mastering Spectroscopy . So that you can fulfill your needs of using the android devices. Here we will talk about the most famous app Mastering Spectroscopy for PC that is developed by the https://onlea.org/ The last update date was January 27, 2020 with this Rated for 3+.
With 5,000+ numbers of installing time the Mastering Spectroscopy contains Rated for 3+ on the app store. This rating is given by customer choice. So, you see the Mastering Spectroscopy is perfectly fitted for your device. Also, if your device is 4.1 and up or more than you can easily install the Mastering Spectroscopy on PC by using an emulator software.
Specification Table of the Mastering Spectroscopy on your PC
The Mastering Spectroscopy is normally easy to use if your device fulfills the 4.1 and up. Also, you can check this specification table for your easy understanding. This table will show you if the Mastering Spectroscopy is capable to run on your device or not.
| App Specification | |
|---|---|
| Software Name: | Mastering Spectroscopy |
| Software Author Name: | Onlea |
| Version: | 1.3.9 |
| License: | Free |
| Software Categories: | Education |
| Supporting Operating Systems: | Windows,7,8,10 & Mac |
| Os type: | (32 Bit, 64 Bit) |
| Languages: | Multiple languages |
| File size: | 7.4M |
| Installs: | 5,000+ |
| Requires Android: | 4.1 and up |
| Total-Rating: | Rated for 3+ |
| Developer Website: | https://onlea.org/ |
| Updated: | January 27, 2020 |
The Mastering Spectroscopy downloading Process on Pc with an emulator Software
When we choose the Mastering Spectroscopy to show you the downloading and installing process,
you already know that this is an android app that supports the 4.1 and up This Mastering Spectroscopy provide the latest version and their last updated version was 1.3.9. They developed and updated the Mastering Spectroscopy on January 27, 2020.
If you want to get the Mastering Spectroscopy with all these features on your PC then you need to use an emulator software. Among the most rated emulator software, we choose Bluestacks, Nox Player, and MEmu emulators. You can pick up any of the emulator’s software on your device and follow the below process to get the Mastering Spectroscopy that has 19 total.
Installing Method of Mastering Spectroscopy By using the Bluestacks software
In the emulator world, the Bluestacks software holds the top position to set up any android apps such as Mastering Spectroscopy that is developed by https://onlea.org/. You can use the Bluestacks software for installing the Mastering Spectroscopy on your PC that is taking only 7.4M on your device. So, we are showing the process below.
Step 1: To get Mastering Spectroscopy on your PC windows 10, first, you should install the emulator software Bluestacks.
Step 2: Go to the page of the Bluestacks software and find out the download button to download the software for installing the Mastering Spectroscopy on PC.
Step 3: Now, go to your device where the downloaded file is saved and click twice to install the emulator software.
Step 4: To open the emulator software Bluestacks, it will ask for the signup, so that next time the app like Mastering Spectroscopy you use can be saved on the software.
Step 5: Enter your email ID with a password to complete the sign-up process.
Step 6: Now, the installation part of the Mastering Spectroscopy from the Bluestacks software.
Step 7: Search from the bar of the Bluestacks homepage by the Mastering Spectroscopy
Step 8: The search result will be in your screen of the Mastering Spectroscopy that is developed by https://onlea.org/
Step 9: Now, select the Mastering Spectroscopy , if your device fulfills the requirement of 4.1 and up.
Step 10: Install the Mastering Spectroscopy and wait until the process is complete.
Step 11: Based on internet connection and speed the whole process will take just 4 to 5 minutes to get the Mastering Spectroscopy on your PC.
Some PC already developed the virtual machine-like Microsoft Virtual PC or VMWare Workstation on the PC to run the android app like Mastering Spectroscopy offered by Onlea. For those devices, you don’t have to use the emulator software Bluestacks. But if the virtual machine is not set up on your device then you can follow the Bluestacks installation process to install the Mastering Spectroscopy
Installing Method of Mastering Spectroscopy By using the Nox Player software
After Bluestacks if you ask anyone to choose the emulator software for installing the updated version of the android app Mastering Spectroscopy , their recommendation will be the Nox Player emulator software. This emulator software not only provides the best service but also the configuration is also good. To get Mastering Spectroscopy for windows you can use this software. A complete installation process is given to you.
- At first, choose the Nox Player website to find out the latest version of Mastering Spectroscopy for your PC.
- This latest version will help you to get the Mastering Spectroscopy 1.3.9 on your device.
- So, download the Nox Player emulator software and install the software on your device.
- Open the emulator software by fulfilling the email ID with a password to complete the login process.
- Now, go to the main page of the Nox Player and search for the Mastering Spectroscopy
- As the Mastering Spectroscopy rates are 3.6, so you will find on the 1st or 2nd row of the app list.
- Choose the Mastering Spectroscopy and select the green button where the install is written.
- It will take some time if your PC configuration does not match with the software.
- After sometime, you will get the Mastering Spectroscopy on your PC with the latest version of 1.3.9.
If the configuration match with your requirements now you can follow the whole installation process of Nox Player emulator software to get the Mastering Spectroscopy on your PC. But if you already installed or your PC have the VMWare workstation or Oracle Virtualbox then you don’t need to follow the above process to set or install the app likeMastering Spectroscopy
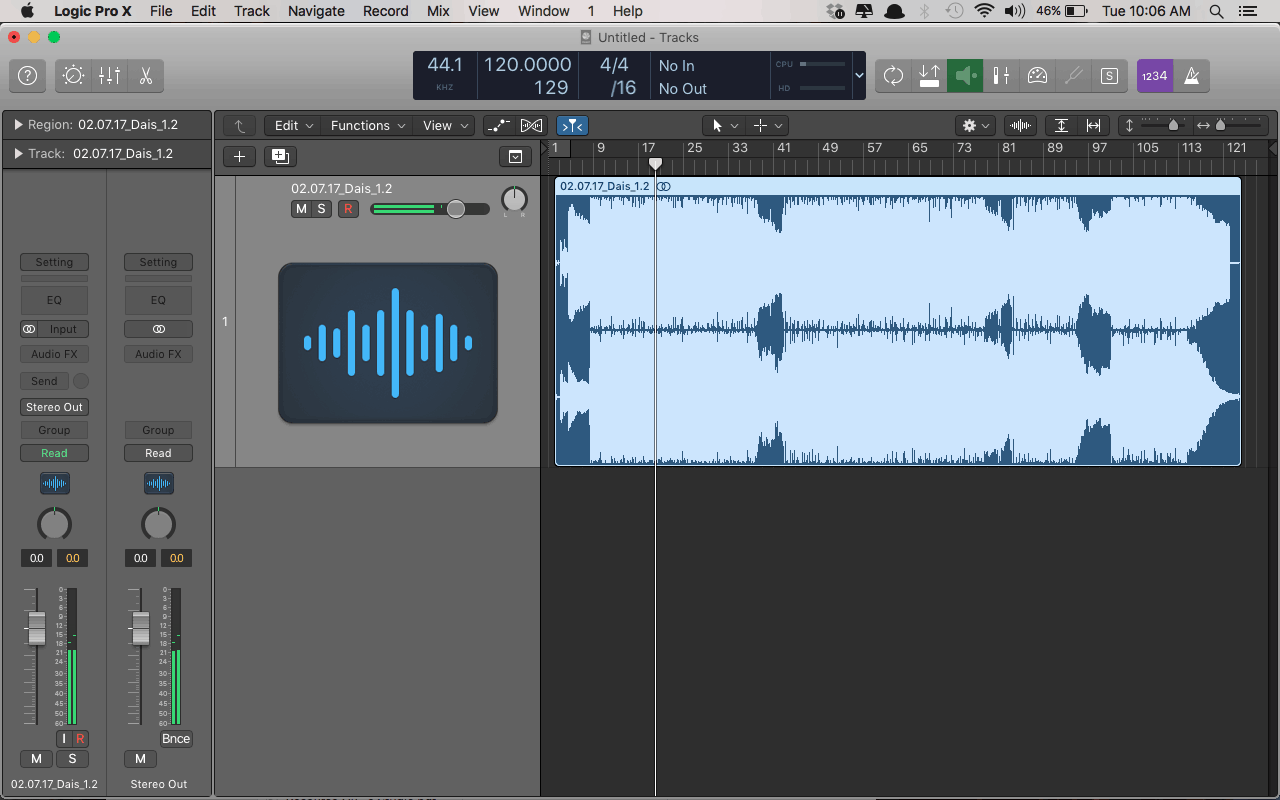
Installing Method of Mastering Spectroscopy By using the MEmu software
If you don’t like the Bluestacks or Nox player software you can go for the MEmu emulator software. This software also helps to install the Mastering Spectroscopy with an easy process. As the Mastering Spectroscopy is only required 7.4M, so the installation process will not take the time. You can see the process and follow it to get Mastering Spectroscopy on PC 32bit.
- To install the Mastering Spectroscopy for windows download the software MEmu emulators on your device.
- Install the software and put the email ID on the box to fulfill the login process.
- Now, go to the central page of the MEmu software and find out the Mastering Spectroscopy that is offered by Onlea.
- Select the Mastering Spectroscopy from the app list where you will see the 3.6 of the app.
- Tap the install button and the Mastering Spectroscopy will start installing on your device.
- After a period of time you will get the Mastering Spectroscopy which has the Rated for 3+.
After finding the overall configuration and process if you proceed to get the Mastering Spectroscopy on your PC windows 10 then you can choose the MEmu software and follow the instruction. But, if your PC already has an Oracle Virtualbox then you don’t need to follow the MEmu installation process.
Download and Installation Process of Mastering Spectroscopy for Mac device
Cd Mastering Software Mac
To get the Mastering Spectroscopy for Mac you can choose any of the emulator software and then install the app on your device. You can follow the guideline to get Mastering Spectroscopy on the Mac device.
- Choose any emulator software Bluestacks, Nox Player, or MEmu software for Mac device and download the one that you prefer for installing the Mastering Spectroscopy on your Mac device.
- Install the software when the whole downloading process is complete and put an email ID with a password. To save the information of Mastering Spectroscopy with current version of 1.3.9.
- Now go to the main page of the emulator software to search for the Mastering Spectroscopy current version.
- Choose the Mastering Spectroscopy and you will see the 3.6 on the top.
- Install the Mastering Spectroscopy , after seeing the required version and 7.4M of the app.
- After a while, the Mastering Spectroscopy will be in your Mac device.
Free Mastering Software For Mac
FAQs
This section will show you some random questions of this Mastering Spectroscopy that is asked by the users. Though this Mastering Spectroscopy is holding the 19 total, still to clear the confusion here is some answer for you.
Why Choose the Mastering Spectroscopy for PC?
Though the Mastering Spectroscopy is an android device and easily supports and installs on the androids, using the Mastering Spectroscopy on PC will give more smoothness to run the app. Also, you can use this app without any interruption.
Is the Mastering Spectroscopy is free?
Yes, the Mastering Spectroscopy which has the 5,000+ number is completely free to download and use on your device
Can I use the Mastering Spectroscopy on PC without emulators?
As the Mastering Spectroscopy is fully developed by the https://onlea.org/ and requires 4.1 and up so you can use it simply on the android device. But, if you wish to use the Mastering Spectroscopy on PC, you have to use the emulator software.
Bluestacks or Nox Player which one is best for theMastering Spectroscopy installation?
Bluestacks and Nox Player is the most top-rated emulator software in the emulator world. But they need a different configuration system on PC to run. Based on the Mastering Spectroscopy size, you can choose the Bluestacks software. You can use the Nox Player, but the process will take time.
Can the Mastering Spectroscopy support all android devices?
Free Audio Mastering Software For Mac
If your device is above the 4.1 and up then you can easily install the Mastering Spectroscopy on your device. Also, you can install the emulator software for installing the Mastering Spectroscopy on PC.
Bottom Line
After reading this full article you already understand that the Mastering Spectroscopy required 4.1 and up with the updated version. Also, this app is developed by the https://onlea.org/ which size is only 7.4M. This is not a big size for the PC or android device. So, you can easily install it on your device.
Free Audio Mastering Software For Mac
Choosing the Mastering Spectroscopy is a wise decision if you are searching for the best app. This app already has the highest number of installations, which is 5,000+. With this number, obviously you can understand that this is the best among the other related apps
Best Mastering Software For Music
Related posts:
