How to download photos and videos from iCloud.com
If you want to save copies of your photos and videos from iCloud.com to your iPhone, iPad, iPod touch, or your Mac or PC, follow these steps.
Back To My Mac Download Windows 10
Jul 27, 2020 Downloads Folder Missing from Dock on Mac? Check Out these Quick Ways to Get it Back Method #1: Drag the Downloads folder from the Home Directory. This is the easier method of re-adding the Downloads folder to the Dock. Besides, it won’t change the existing customization. First off, launch Finder on your Mac. Step 1 Open Finder and click 'iCloud Drive', and locate 'Documents' folder in iCloud Drive. Step 2 Click 'File' in the menu, select 'New Finder Window', and navigate to your local 'Documents' folder. Step 3 Select all the files in iCloud Drive Documents folder, drag and drop these files to your local Mac Documents folder.
The specific feature I am using, which is a built-in feature of MacOS, is 'Back to My Mac'. This feature permits file sharing and screen sharing, between two macs that are not on the same network. In order to support this feature, you must have UPnP enabled on the router (or alternatively, in theory, go through an arduous process of opening a.
On your iPhone, iPad, or iPod touch
- On iCloud.com, tap Photos.
- Tap Select, then tap a photo or video. To select multiple photos or videos, tap more than one. To select your entire library, tap Select All.
- Tap the more button .
- Choose Download, then tap Download to confirm.
If your photos download as a ZIP archive, learn how to uncompress the folder on your iPhone, iPad, or iPod touch.
On your Mac or PC
- On iCloud.com, click Photos and select a photo or video. Hold the command key on your Mac or control key on your PC to select multiple photos or videos.
- Click and hold the download button in the upper corner of the window. If you want to download your photo or video as it was originally captured or imported, choose Unmodified Original. For JPEG or H.264 format — including edits, and even if it was originally in HEIF or HEVC format — choose Most Compatible.*
- Click Download.

If your photos download as a ZIP archive, learn how to uncompress the folder on your Mac or your PC.
What happens when you delete photos or videos
Remember, when you delete a photo from iCloud Photos, it also deletes from iCloud and any other device where you're signed in with the same Apple ID — even if you turned on Download and Keep Originals or Download Originals to this Mac. If you choose to download your originals, this also impacts your device storage. Learn more about how to manage your device storage. You can also learn how to AirDrop your photos and videos to another device.
How to download photos and videos from the Photos app
If you want to download a full-size copy of your photos and videos from the Photos app to your iPhone, iPad or iPod touch with iOS 10.3 or later or iPadOS, or your Mac with OS X Yosemite 10.10.3 or later, follow these steps.
On your iPhone, iPad, or iPod touch
- Go to Settings > [your name].
- Tap iCloud, then tap Photos.
- Select Download and Keep Originals.
On your Mac
- Open the Photos app.
- Choose Photos > Preferences.
- Select iCloud, then click Download Originals to this Mac.
On your PC
If you're using a PC, you can set up iCloud for Windows and download a copy of your photos and videos from iCloud Photos.
Learn what happens when you delete a photo from iCloud Photos.
How to download photos and videos from Shared Albums
You can download copies of photos and videos in Shared Albums to your own library. Learn more about how to use Shared Albums.
On your iPhone, iPad, or iPod touch

- Open the Photos app, then go to the Albums tab.
- Scroll down to Shared Albums and select an album.
- Tap the photo or video, then tap .
- Choose Save Image or Save Video.
On your Mac

- Open Photos, then select a Shared Album from the left-hand menu.
- Select the photo or video.
- Control-click a photo, then choose Import.
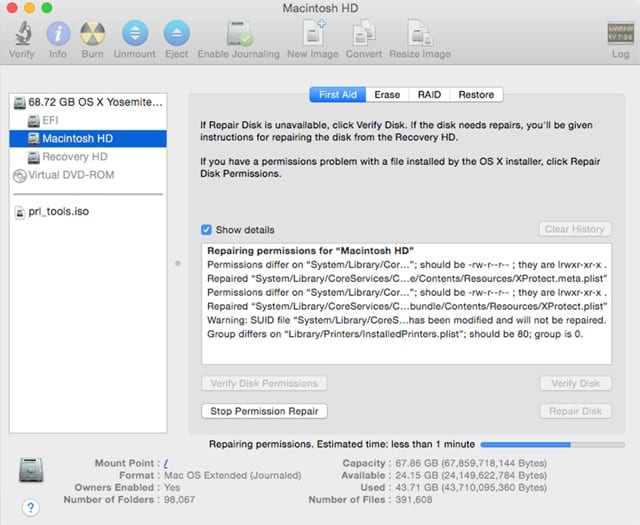
Back To My Mac Ios
On your PC
In iCloud for Windows 11.1:
- Choose Start menu > iCloud Shared Albums.
- Double-click the shared album that you want to download photos or videos from.
- Double-click a photo or video, then copy it to another folder on your computer.
In iCloud for Windows 7.x:
- Open a Windows Explorer window.
- Click iCloud Photos in the Navigation pane.
- Double-click the Shared folder.
- Double-click the shared album that you want to download photos or videos from.
- Double-click a photo or video, then copy it to another folder on your computer.
To download the full album, open a File Explorer window or Windows Explorer window (Windows 7), open the Pictures folder, then open the iCloud Photos folder. Copy the Shared Album folder to another location on your computer.
If you need help downloading your photos or videos
- Make sure your device is not on Low Power Mode. Low Power Mode temporarily pauses iCloud Photos. Learn more about Low Power Mode.
- Depending on your internet connection and the number of photos you're downloading, it may take some time for your download to complete.
- Want to make a backup of your photos? Learn how to archive or make copies of the information you store in iCloud.
- See how to transfer photos and videos from your iPhone, iPad, or iPod touch to your Mac or PC.
- Learn how to manage your iCloud storage.
As many of you may know, Apple recently decided to sunset Back To My Mac, a popular way to log in to your Mac and access your desktop computer. Though there were many obvious signs (such as Apple not updating the product many years), we at Duet found this very unfortunate as many users (including us) relied on this technology. After some brainstorming, we realized much of the research and development at Duet was focused in the same area, and in many cases was already superior to current remote desktop products. This is why two years ago we began building Duet Air, the fastest and next generation way to remote desktop in to your computer from any iOS device, Mac, or PC.
What Is Duet Air?
Duet Air is the popular upgrade for Duet Display that turns your devices into a wireless second display, mirror, or remote desktop from anywhere in the world. Now a two year old product, the Duet team has been hard at work continuously improving since its launch in 2017. Over the years, we have reduced latency by 80% and battery consumption by 40%, working hard to ensure product works in all environments, including corporate networks with firewalls or hotels & coffee shops. Just last year, we added the ability to use your desktops as a second display for each other (read more here).
Duet is the perfect product for remote workers or people on the go. People often have multiple devices with them (an iPad, a desktop for personal use, a desktop for company use), but we are the most comprehensive and lowest latency product that allows you to use these hardware products together across platforms in so many ways.
Features
- Use your Mac, PC, or iOS device as a remote display from anywhere in the world
- Use your Mac as a second display for either Mac or PC
- Use your PC as a second display for either Mac or PC
- Use either keyboard or trackpad
- Lightning fast Duet algorithms to provide real time responsiveness
- Completely wireless
- State of the art encryption between products
- And many more coming...
Back To My Mac Download Mac
Compatibility
- Any Mac on macOS 10.14.6+
- Any PC on Windows 10+
How To Get Started
We have written a comprehensive guide on how to get started here. If you'd like to learn more about the product, download the latest versions of our software, get them at Duet Air. And if you have any suggestions for new features for our products, please e-mail us and we will get back to you as soon as we can!
