Stadia is an all-new gaming platform that lets you play games across screens. Stadia is one place for all the ways we play. Play games across the screens you own. You can play games on televisions with the Stadia Controller and Google Chromecast Ultra. You can also play games on Stadia across laptops and desktops. At launch, Stadia supports Chrome OS tablets including Pixel Slate, Acer. You do not need to own an Android device or tie an Android device to your Google Account to use BlueStacks. The BlueStacks program can run on both Windows and Mac devices, including touchscreen PCs. If you own Google Play content and want to access it on your iPhone, you can do that by installing right apps: Install Google Play Movies & TV from the App Store to watch video content from Google.
You Can Also Install Your Android Phone or Tablet Games or Apps On Your PC, Laptop, MAC. There Are Two Ways You Can Run Google Play Store App on PC. The First on is Using App Emulator Means Emulator install virtual Mobile on our PC and then we can Install App. The Second one is install PC version App. Some books can already be downloaded from the web, but many cannot. If you see a book that has a full or limited preview but no download, Google Book Downloader can download that-or at least the parts you can read on the web. Google Book Downloader is not operated by, sponsored by, endorsed by, or affiliated with Google.
Can You Download Google Play Apps On Mac Computer
Google’s Android is world’s fastest growing mobile operating system. Android has dominated the OS world with over 1 billion active users. As the time is passing on, Android is improving and helping the smartphones to ease the lives of users. Use of Android has become an everyday need now. To entertain Android users, Google has its very own application market named as “Google Play Store” which contains over If you’ve ever used an Android smartphone, you must enjoyed a lot of games, entertainment applications, used different tools to enhance performance of your device or use an utility applications to help yourself. Just in case you haven’t explored the vast world of Android yet, it may be the time for you now. If you have ever wanted to take your Android experience from a small screen of Android smartphone to a bigger screen e.g. of a PC or a MAC, or you want to start your Android experience straight away with a computer, it may be the perfect chance for you.
You must be wondering about how you can take your Android experience to a computer? Well, that’s pretty easy. Android open nature makes every single thing possible for the developers. This open nature of Android has allowed different developers to come up with emulators that run Android OS on a Windows computer or on a MAC. There are several emulators available at the moment, but you got to pick up the free and the best one. To save some time of yours, we have already picked up BlueStacks App Player Android emulatorfor all of you and explained the method to install it and use it.
This tutorial will work for a Windows XP,7,8,8.1,10 PC or a Mac OS X powered Macbook / iMac. The following tutorial will also help you to install any Android applicationson your desktop PC. Using BlueStacks, basically you will be accessing a virtual Android device on your computer. BlueStacks experience may not be as smooth as that of an Android smartphone, but it serves its purpose more then well which is running Android games and applications on PC. If you want to play the games like Clash of Clans for PC, Candy Crush Saga for PC, Flappy Bird for PC, Tap Titans for PC, then go ahead and install BlueStacks App Player – Play Bigger on your Windows PC or Mac.
You may want to learn: How To Install Android Apps for PC via BlueStacks 2 [Comprehensive Guide]
BlueStacks App Player: First time installation
You may want to check:Download BlueStacks Offline Installer For Windows & Mac OS X
- Make sure that you’ve a working internet connection.
- Now download BlueStacks App Player setup. Windows | Mac OS X
- After downloading, run the setup.
- Follow the on-screen instructions to select app store access, installation location and begin the installation.
- Now wait for installation to finish, once done BlueStacks will begin to download some game data. Wait for a while and let it finish.
- BlueStacks’ homescreen will launch in a while. The homescreen will have an interface full of applications and some buttons at the bottom. The very first row which starts with the “Search” button contains the applications which are pre-installed in BlueStacks. you click the “All Apps” button next to it to checkout all available applications.
- You will also fine BlueStacks Settings applications which will act as the primary settings application of your virtual Android device. You can use these settings to control your whole BlueStacks e.g. setting up accounts, managing contacts etc. Rest of the rows on BlueStacks’ homescreen include the application suggestions.
- You can install any application from the main screen, but since we are installing it for the first time, we will setup Google Play Store first.
- To setup Google Play Store, click on “All Apps” button in the very first row.
- Now click on BlueStacks Settings.
- Now in BlueStacks Settings > Manage Accounts > Google
- Following the on-screen instructions proceed. If you have an existing account, click on the existing button. If you don’t have an account yet, set it up as a new account.
- Follow on-screen instructions and finish Google Play account setup.
- After you’ve successfully setup your Google Play account, Go back to the homescreen on BlueStacks and click on any application from suggestions to access Google Play Store.
- Now setup and enable Account Sync to open Google Play Store. If you encounter an error while enabling Account Sync, follow the instructions given at the end of this guide to resolve it. As you access the Play Store, you will be able to install your desired apps and games.
- Once your desired application is installed, it will appear in “All Apps” tab. You can also install applications from suggestions on the homescreen now. You can use your install application using on-screen control instructions.
- That’s all.
Can You Download Google Play Apps On Mac Offline
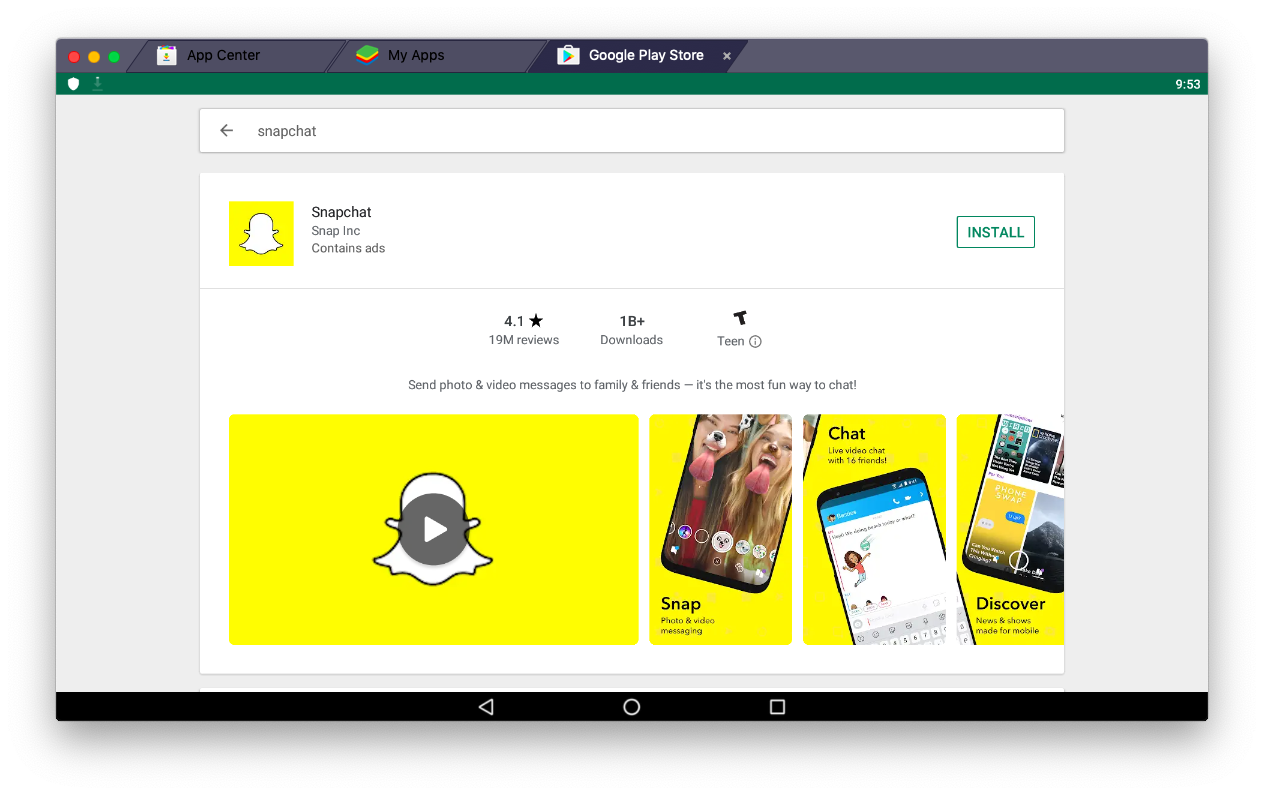
Install apps for PC in BlueStacks using APK files
If you already have the BlueStacks App Player install on your device and you want to install an application using an APK file, the process is going to be pretty short for you. Follow these instructions.
- If you haven’t already install BlueStacks, install it using the instructions above.
- Download the APK file of your desired application.
- Double click the downloaded APK file and let BlueStacks install it.
- Once it is installed, it will appear in “All Apps” section on your homescreen.
- Use your install applications using the on-screen instructions.
Also Check: How To Run Apps For PC On Windows, Mac Using Andy OS
App Sync Error “Enter your email address” Solution:
A bug that’s bothering a lot of BlueStacks users at the moment is the App Sync Error. While setting up a Google Play Account to setup Google Play Store, BlueStacks asks you to do the App Sync. Upon setting up the App Sync it gives you the error “Enter your email address” and shows no input fields. Getting rid of this issue is a bit tricky. Let’s have a look on the solution.
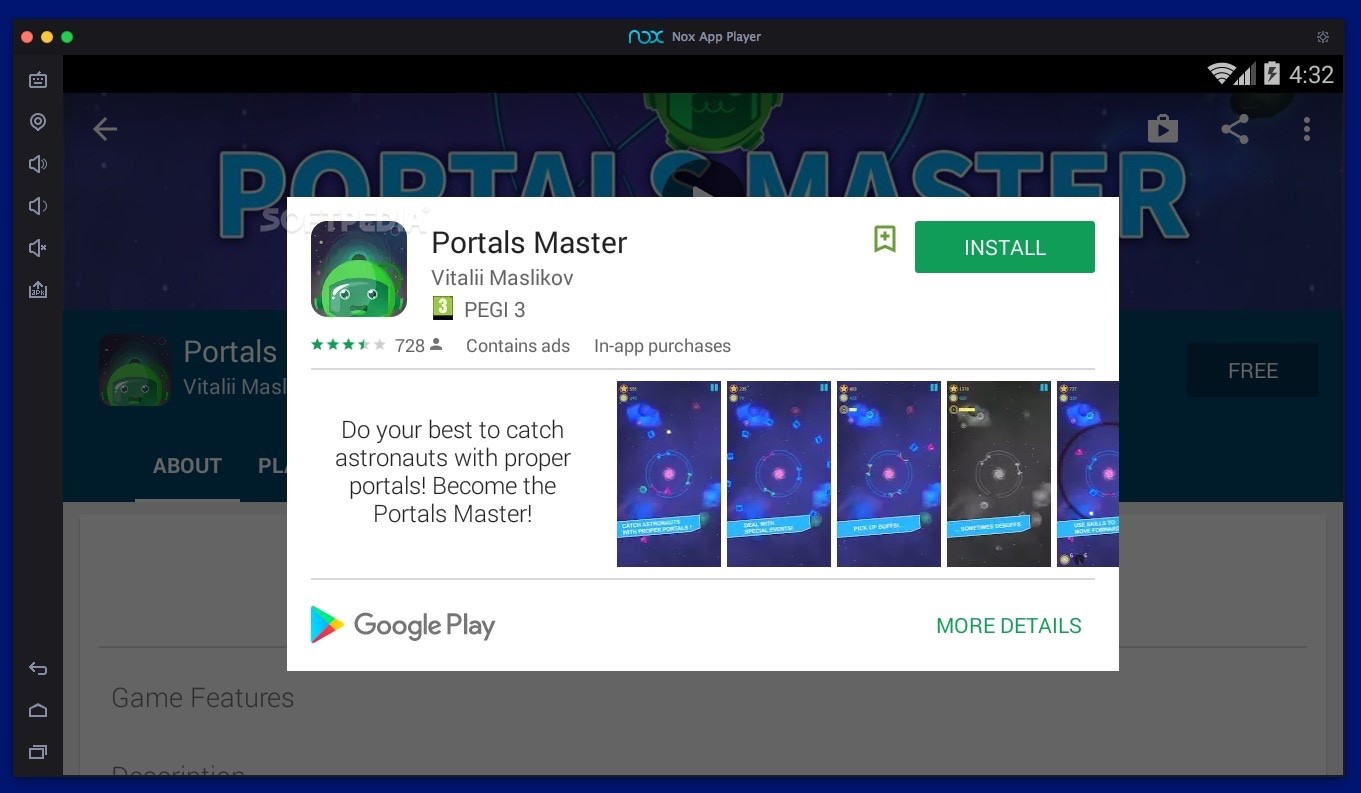

- While you’re stuck on the “Enter your email address” message, click on “Create Account” option below that.
- A new account setup screen will open, but you don’t have to create a new account. Click on the “Sign In” button at the top right corner.
- Phewww! It will give you the email input option now. Enter your email address and then enter your password to enable App Sync, upon doing this you will be able to access Google Play Store. That’s all 🙂
Facing any issue? Don’t worry at all. Reach us out through the comment box below. We would love to help you 🙂
