- Cisco Anyconnect Download
- Cisco Anyconnect Mac Catalina Downloads
- Cisco Anyconnect Mac Catalina Download Dmg
- Cisco Vpn Anyconnect Download Mac Catalina
- Cisco Vpn Anyconnect Download
Cisco AnyConnect 4.8.00175 is the first version that officially supports operation on macOS Catalina and contains no 32-bit code. Which implies there’s a bug or mis-configuration here. If there’s no newer AnyConnect version and no other support notes, contact Cisco Support.
By Tasnia Salinas, on January 29, 2020, in Mac Uninstaller
The 4.7.04056 version of Cisco AnyConnect Secure Mobility Client for Mac is provided as a free download on our website. The most popular versions of Cisco AnyConnect Secure Mobility Client for Mac are 3.1 and 3.0. Cisco AnyConnect Secure Mobility Client for Mac lies within System Tools, more precisely Remote Computing. Cisco AnyConnect - Empower your employees to work from anywhere, on company laptops or personal mobile devices, at any time. AnyConnect simplifies secure endpoint access and provides the security necessary to help keep your organization safe and protected.
Summary: In this article, we help you to learn How To Fully Uninstall Cisco AnyConnect Secure Mobility Client on Mac with the best Mac App Uninstaller software - Omni Remover. Make sure you have downloaded the latest version here before continuing.
100% Free & Secure Download
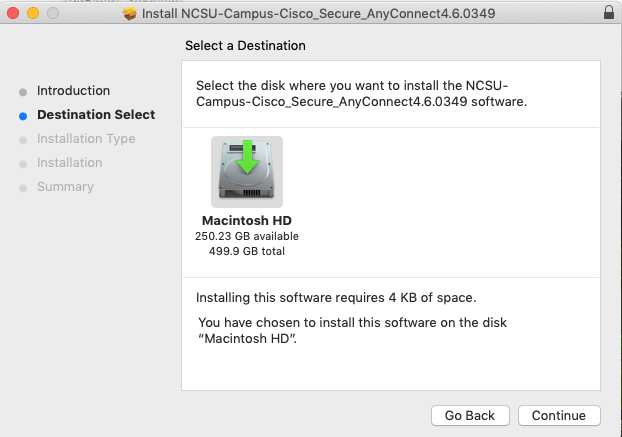
What's Cisco AnyConnect Secure Mobility Client? Cisco AnyConnect Secure Mobility Client is a popular VPN security software for Windows PC and macOS. It helps enterprises allowing their employees to work remotely and securely, on company laptops or personal mobile devices (How To Uninstall Pulse Secure VPN Client on Mac Catalina). The basic usage of Cisco AnyConnect Secure Mobility Client is to give multiple users highly secure access to the enterprise network, from any device, at any time, in any location.
But you may consider to uninstall Cisco Anyconnect on Mac? In Apple's recent update on OS X, say macOS Catalina, many users run into Cisco AnyConnect Secure Mobility Client cannot be opened or not working issue. Besides, someone has also uninstalled Cisco AnyConnect by simply dragging it from Applications folder to Trash, and any further attempts to reinstall the software fail. So in this specific tutorial, we'll discuss how to completely uninstall Cisco AnyConnect Secure Mobility Client on macOS Catalina.
Cisco Anyconnect Mac Remover
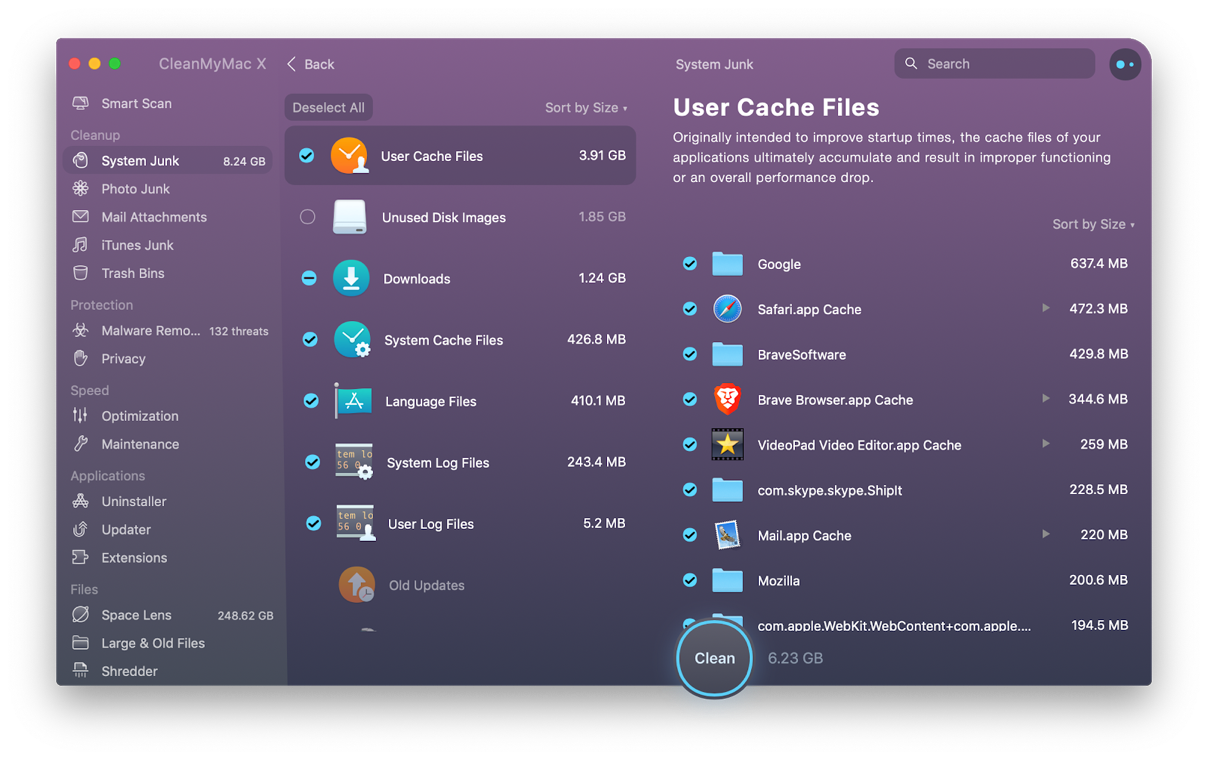
#1 Cisco Anyconnect Removal Tool for macOS
Clean Cisco Anyconnect Orphaned Leftover Junk
On-demand Privacy and Storage Optimization
Table of Content:
Part 1: Uninstall Cisco Anyconnect With The Best Mac App Uninstaller
To have complete removal of Cisco AnyConnect Secure Mobility Client on macOS, it requires you to scan the entire system for files in association with the software. Even though you can locate and clean out the caches, cookies and config files containing [cisco], it may hardly solve the Cisco AnyConnect Secure Mobility Client cannot be re-install issue (How To Completely Uninstall Applications on Mac).
Omni Remover is an expert Mac App Cleaner and Uninstaller software that can completely uninstall Cisco AnyConnect Secure Mobility Client on macOS Catalina and help you clean up all Cisco Anyconnect remnant junk a few clicks.With up to date Cisco products removal guideline, Omni Remover can scan through the macOS file system, clean up all Cisco AnyConnect Secure Mobility Client orphaned junk. Follow steps below to learn how to uninstall Cisco Anyconnect on macOS.
Step 1:
Free Download Omni Remover on your Mac (Runs on macOS Catalina, Mojave, High Sierra and other recent macOS) > Start Omni Remover.
How To Uninstall Cisco Anyconnect on Mac Step 1 Step 2:
In Omni Remover, Choose App Uninstall > Cisco AnyConnect Secure Mobility Client > Click Scan to browse Cisco Anyconnect VPN cache junks, presets and saves, VPN configuration files, etc.
How To Uninstall Cisco Anyconnect on Mac Step 2 Step 3:
Omni Remover will scan all Cisco Anyconnect related cache junk on macOS system > After a few seconds, click Clean to start uninstalling Cisco Anyconnect from your Mac.
How To Uninstall Cisco Anyconnect on Mac Step 3
Get Omni Remover To Uninstall Cisco Anyconnect Mac
Part 2: The Manual Way To Uninstall Cisco Anyconnect on Mac
If you want to uninstall the AnyConnect Client on macOS Catalina, but without using a particular uninstaller, then it's also possible to do it manually. But beware that just by dragging Cisco AnyConnect from the Folder into the Trash bin is far away from enough. Make sure you have further understanding on your Mac computer and follow steps below to learn how to clean uninstall Cisco AnyConnect VPN Client on Mac.
- Step 1: Quit Cisco Anyconnect VPN client and all background components, and add-ons from Activity Monitor > Open Finder > Applications > Cisco Anyconnect > Delete Cisco Anyconnect from Applications folder to Trash.
- Step 2: Open Finder menu > Tap Go > Go To Folder > Enter ~/Library/Application/Support/Cisco AnyConnect/
- Step 3: Locate all Cisco Anyconnect cookies, temporary VPN settings and pre-fetch configs in these subfolders: Application Support | Caches | Containers | Frameworks | Logs | Preferences | Saved | Application State | WebKit
- Step 4: Delete the files associated with Cisco Anyconnect to Trash > Empty Trash and restart your Mac to finish the removal of Cisco Anyconnect on your Mac.
Get Omni Remover To Uninstall Cisco Anyconnect Mac
Part 3: More Helpful Cisco Anyconnect for Mac Uninstall Tips
The initial installation of Cisco AnyConnect Secure Mobility Client on a Mac only requires 300-500 storage space. However, over time you may find roughly around 1.2GB bloated VPN cache in Omni Remover clean result. Cisco Anyconnect is not the only software app that taking up free space on your Mac! Check the following Mac App Cleaning and Uninstalling features in Omni Remover to keep your Mac running fast and light.
General Tips for Freeing Up Space on Mac:
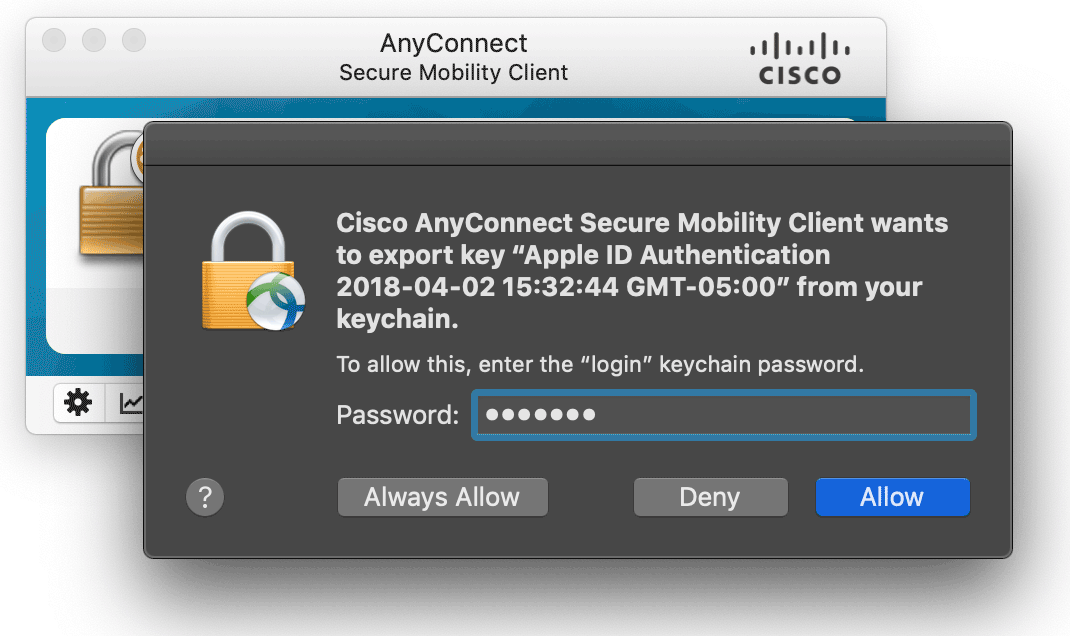

Omni Remover, uninstall Cisco Anyconnect on Mac in 1-Click.
100% Free & Secure Download
Cisco AnyConnect Secure Mobility Client 4.0 has solid support on Windows OS, macOS (10.8-10.15) and Linux. If you have trouble with installing / reinstalling Cisco AnyConnect, then give a try with our suggestions above. We also recommend you to download Omni Remover to start completely uninstalling Cisco Anyconnect from your Mac. Free Download >
Omni Remover
Version 3.2.1 (January 29, 2020) | Support macOS Catalina | Category: Mac Uninstaller
Cisco Anyconnect Download
More Mac App Cleaner and Uninstaller Tips
Tags: Uninstall Office 2011 MacUninstall FirefoxUninstall Kaspersky MacUninstall MacKeeperUninstall Google Earth MacUninstall Steam MacUninstall Adobe Flash MacUninstall Dropbox MacUninstall Skype MacUninstall Teamviewer MacUninstall Sophos Antivirus MacUninstall Norton MacUninstall Soundflower MacUninstall WinZip Mac
NOTE: If you are using a university-owned device supported by OIT or your local IT staff, consult with them first before installing the VPN client.
Contents
Requirements
- Operating system: MacOS 10.13.0 or newer
NOTE: This software may work on older versions of macOS but is not officially supported by Cisco or NC State OIT. - Free hard disk space: 50 MB
- Minimum display resolution: 1024 by 640 pixels
- Administrator privileges: For installation
- Security and Privacy setting:
Allow apps downloaded from:
“App Store and Identified developers.”
For details, see Safely open apps on your Mac.
Installing the Software
Cisco Anyconnect Mac Catalina Downloads
- Download the installer file. For macOS 10.15 Catalina, download the updated Cisco AnyConnect 4.8 Client.
You may be asked to log in with your Unity ID and password before downloading. - Double-click on the anyconnect-macos-x.x-predeploy-k9.pkg file. (where x.x is a version number)
- In the Introduction window,
click on the Continue button (lower right). - In the Destination Select window,
choose the disk where you want to install the software (usually Macintosh HD).
Click on the Continue button (lower right). - In the Installation Type window,
click on the Install button (lower right). - In the next window, authorize the installation on your computer by entering:
- User name you use to log in to your computer (not your Unity ID).
- Your computer login password.
Then click on the Install Software button.
- In the Installation window,
a progress bar shows the status.
Installation may take a few minutes. - In the Summary window,
which shows the installation was successful,
click on the Close button.
Using VPN software: Connecting and Disconnecting
Locating the client
- In the macOS Finder menu,
select Go. - Open the Applications folder.
- Open the Cisco folder inside it.
- In the folder contents, locate
Cisco AnyConnect Secure Mobility Client.
Connecting to vpn.ncsu.edu
- In the Cisco folder, double-click on:
Cisco AnyConnect Secure Mobility Client - In the Ready to connect field, type:
vpn.ncsu.edu
if it does not already appear there. - Click on the Connect button.
- In the window that opens,
from the drop-down menu, select your Group:
1-Faculty-and-Staff: group for all employees.
2-Student: group for all students.
3-Student-Health-Center: specialized group for Student Health Center.
(Group assignment is manual.)
4-Vendor: specialized group for vendor access.
5-OIT-Staff: specialized group for OIT staff.
6-Faculty-and-Staff-FT: group for all employees with all connections in a full tunnel.
7-Student-FT: group for all students with all connections in a full tunnel. - Enter your Unity ID (username), Unitypassword and in the Second Password Field type either push, sms, or a passcode to authenticate.
- Click on the OK button.
- The Duo software will then either prompt for confirmation or send a passcode. To learn more about authentication with Duo see https://oit.ncsu.edu/it-security/2fa/.
- On the right side of the macOS menu bar,
a padlocked AnyConnect icon:
indicates a completed, secure connection to vpn.ncsu.edu. - A similar icon should appear in your dock.
Cisco Anyconnect Mac Catalina Download Dmg
Disconnecting the VPN session
Cisco Vpn Anyconnect Download Mac Catalina
When you finish using your VPN session, be sure to do the following:
Cisco Vpn Anyconnect Download
- On the macOS menu bar,
click on the padlocked AnyConnect icon: - From the VPN menu that appears,
select Disconnect. - Disconnection is indicated by the absence of the padlock from the icon:
